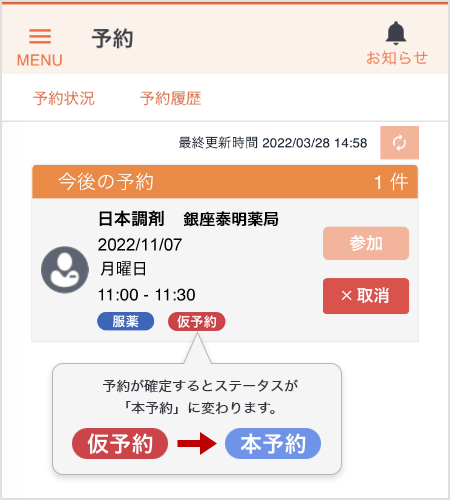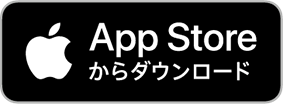ご利用ガイド
ご予約方法
アプリ版
1. 「予約」ボタンをタップ
画面下部(フッター)の「予約」または予約がない場合は「今後の予約」内の「予約」ボタンをタップします。
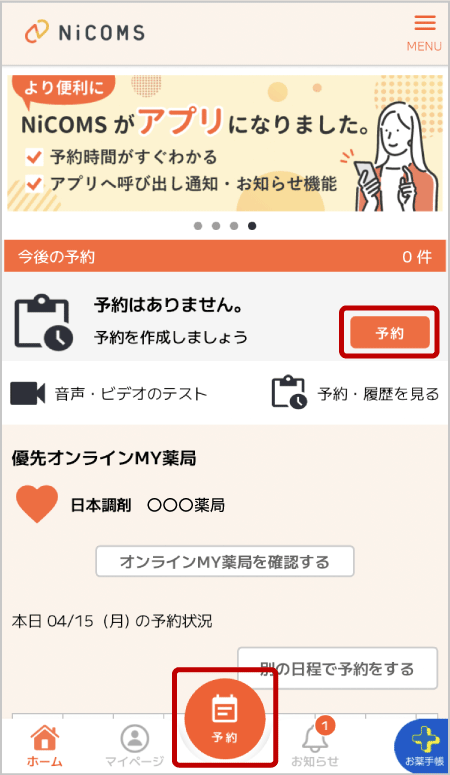
または、「優先オンラインMY薬局」を登録されている方は、「優先オンラインMY薬局」の「この薬局で本日の予約をする」ボタンからも予約を作成できます。この場合、優先オンラインMY薬局が選択された状態で予約作成を行うため、「4. 時間を選ぶ」の画面へ遷移します。
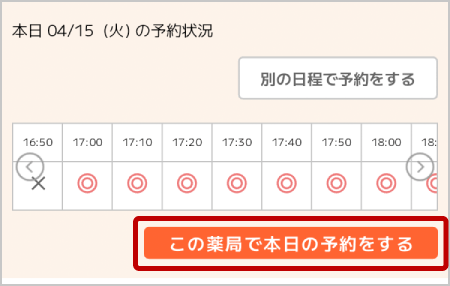
2. 薬局を選択する
「エリア」を選択し、ランドマークや薬局名など「フリーワード」で検索ができます。位置情報を利用する場合は、「周辺の薬局を表示する」をタップするとお近くの薬局を検索することができます。「この薬局で予約」をタップしてください。
※オンラインMY薬局を登録している場合は、「この薬局で予約」をタップしてください。
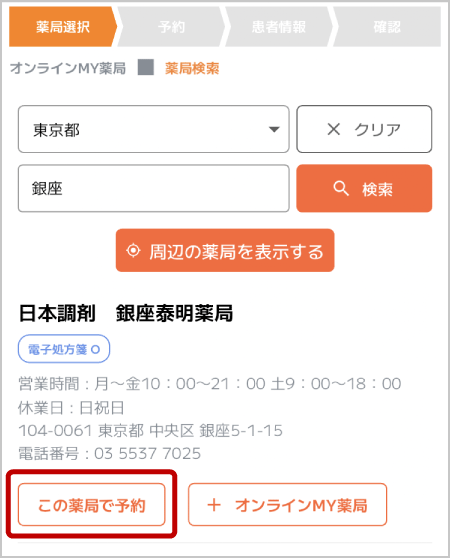
オンラインMY薬局を登録している場合は、オンラインMY薬局が表示されます。電子処方箋対応薬局は「電子処方箋〇」という表示がありますので、電子処方箋利用希望の場合は表示がある薬局の「選択」をタップしてください。
他の薬局を探す場合は「薬局検索」をタップします。
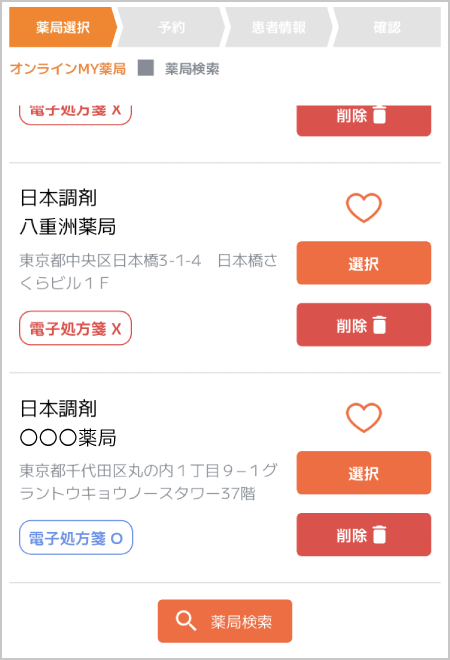
3. 予約したい日付を選ぶ
カレンダーから予約したい日付をタップします。
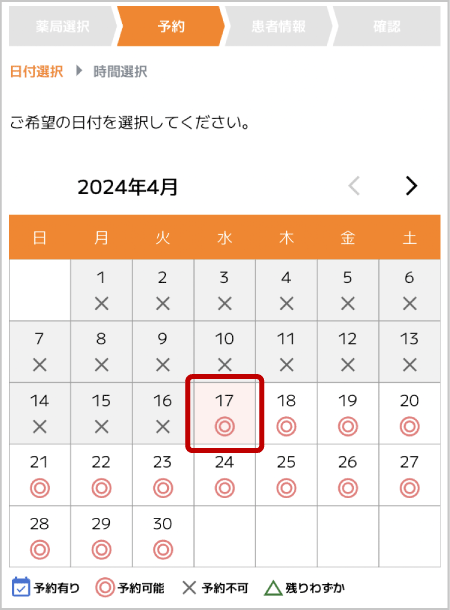
4. 時間を選ぶ
「◎」と表示されている時間帯から、ご希望の予約時間をお選びください。
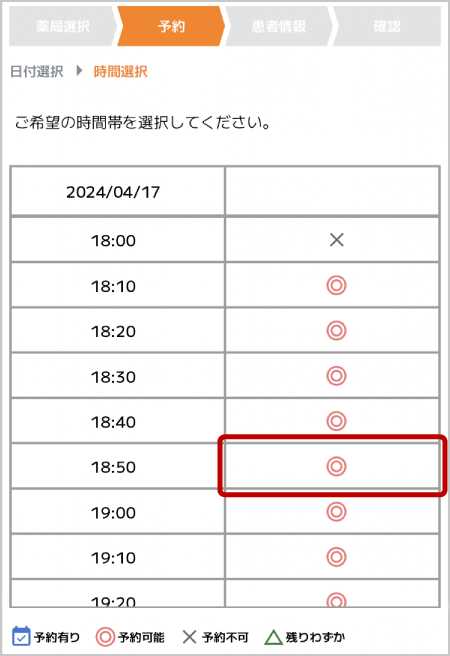
5. 受付方法を選択する
処方箋の種類によって受付方法を(1)~(3)からお選びください。
紙の処方箋
(1)-a)
医療機関から直接薬局に処方箋を送付した場合
処方箋がお手元になく、医療機関から送付済みの場合
(1)-b)
処方箋をお持ちの方
処方箋がお手元にある場合
電子処方箋
(2)-a)
マイナ在宅受付Webで電子処方箋を提出して受付する場合
※マイナポータルアプリとマイナ保険証が必要
(2)-b)
引換番号と保険証で受付
引換番号と保険証で電子処方箋を受付する場合
その他
どのメニューから受付をすればよいのかわからない場合や、リフィル処方箋の2回目以降の場合
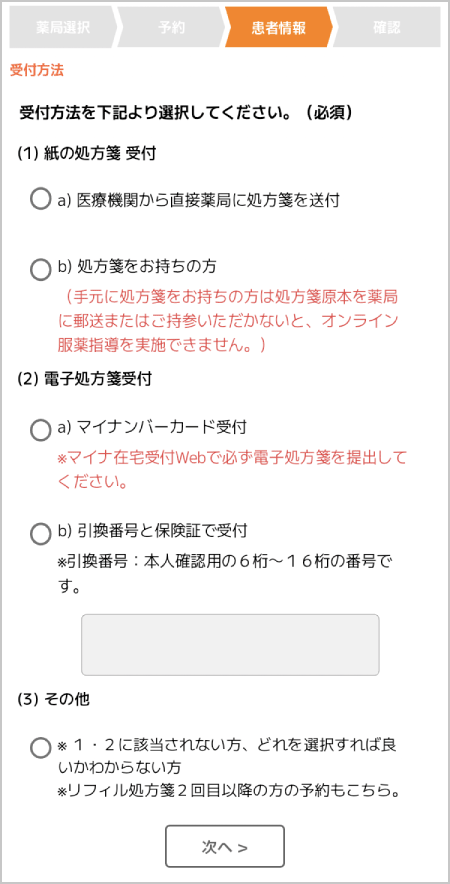
6. 予約確認画面にて、その他の項目を登録・編集する
各項目の登録・編集ができます。内容を確認し、「予約確定」ボタンをタップします。
※選択した受付方法ごとに「登録が必須」の項目があります。必須項目を登録しないと予約を完了できません。
1 薬局名
薬局を編集できます。
2 予約日時
予約日時を編集できます。
3 受付方法
受付方法を編集できます
4 処方箋
処方箋を登録・編集できます。
(1)紙の処方箋 b)処方箋をお持ちの方 を選択した場合は必須項目です。
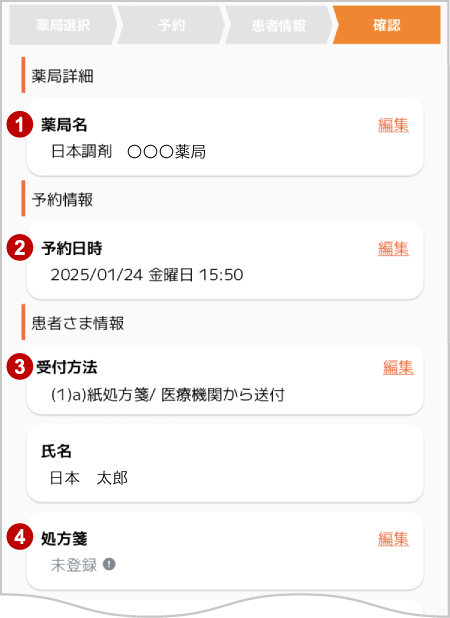
5 電子処方箋引換番号
電子処方箋引換番号を編集できます。
(2)電子処方箋 b)引換番号と保険証で受付 を選択した場合は必須項目です。
6 マイナンバーカード受付
マイナ在宅受付Webへ遷移します。
(2)電子処方箋受付 a)マイナンバーカード受付 を選択した場合は必須項目です。
マイナ受付についてはこちら
7 保険証
保険証の画像を登録・編集できます。
保険証をお持ちでない患者さまは遷移先のページにて「保険証を持っていない」にチェックをしてください。
(2)電子処方箋 b)引換番号と保険証で受付 を選択した場合は必須項目です。
8 初回質問票
初回質問票の登録は必須項目です。
すでに登録済みの場合は編集ができます。
<注意>
初回質問票とは、薬を安全にお飲みいただくために、初めてご利用される薬局で、副作用歴や他に使用している薬などについて、ご記入をお願いする書類です。一度ご入力いただくと保存されます。マイページから編集することができます。
9 ジェネリック希望
受付方法にかかわらず必須項目です。
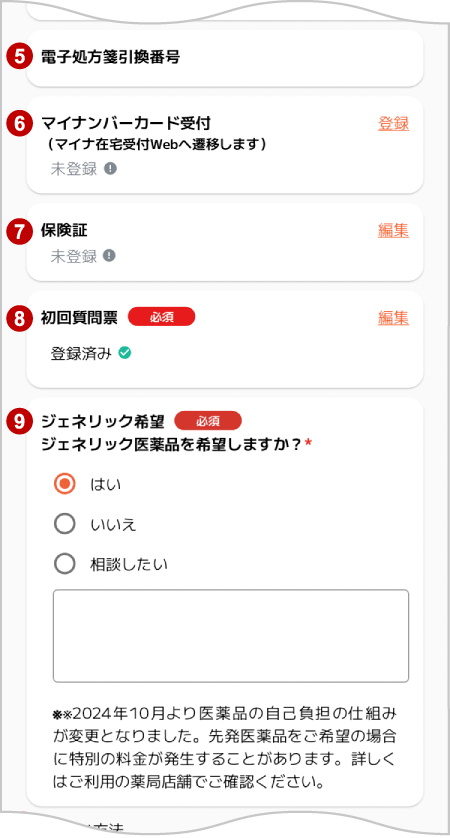
10 お支払い方法
お支払い方法の登録・編集ができます。
事前にクレジットカードをご登録いただくとスムーズにお支払いいただけます。
※メニューの「お支払い方法」から登録できます
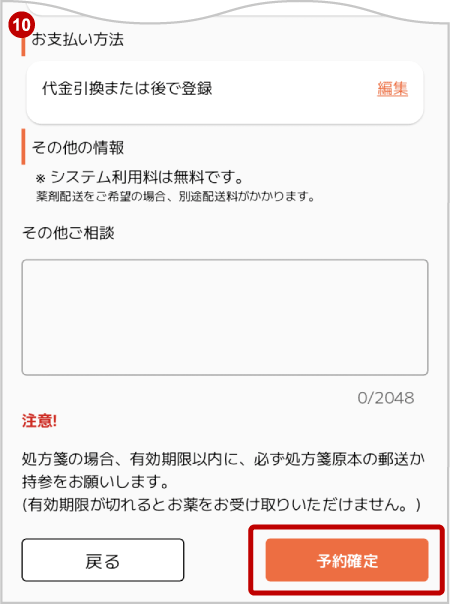
7. 仮予約完了
予約情報が表示され、仮予約が完了します。
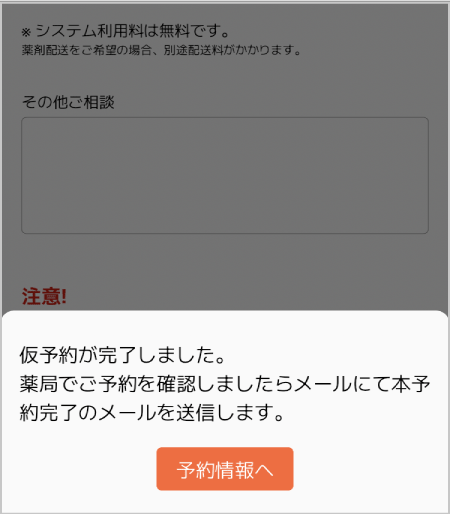
予約が確定されるまでは、「仮予約」として表示されます。
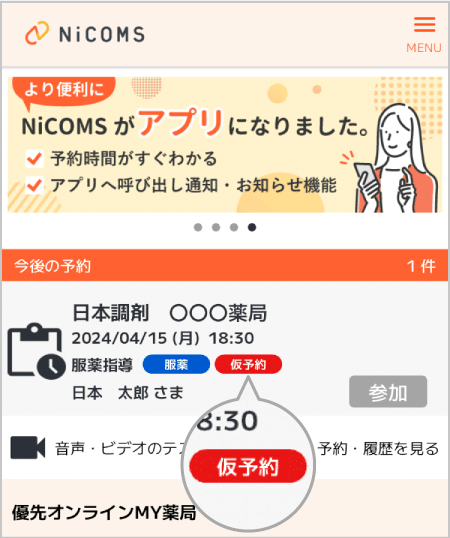
8. 予約完了
薬局側で予約確定すると、予約確定の通知が届き、予約一覧のステータスが「仮予約」から「本予約」になります。
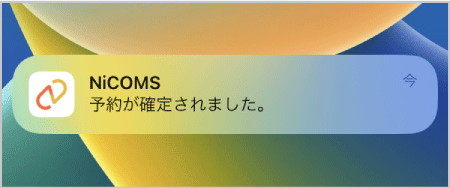
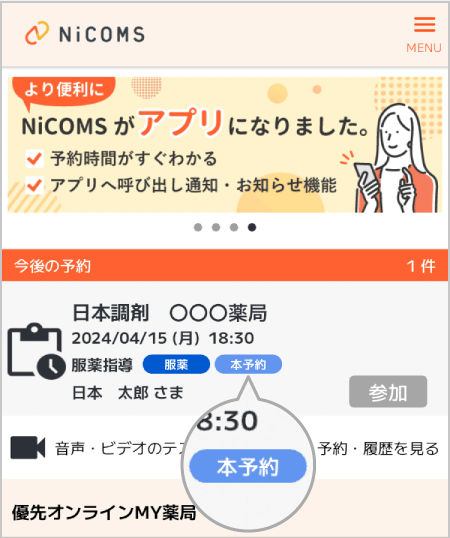
Webブラウザ版
1. 「新規作成」ボタンをタップ
画面中央の「新規作成ボタン」、または予約状況画面上部の「新規作成ボタン」をタップしてください。
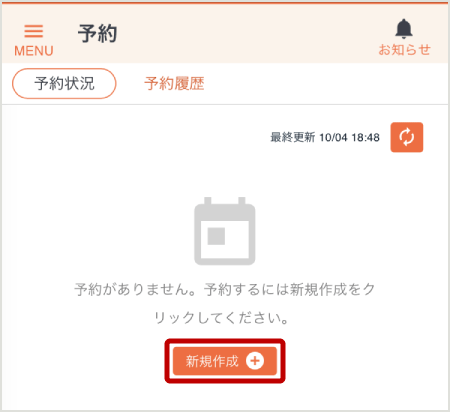
2. 薬局を選択する
「エリア」を選択し、ランドマークや薬局名など「フリーワード」で検索ができます。位置情報を利用する場合は、「周辺の薬局を表示する」をタップするとお近くの薬局を検索することができます。「この薬局で予約」をタップしてください。
※オンラインMY薬局を登録している場合は、「この薬局で予約」をタップしてください。
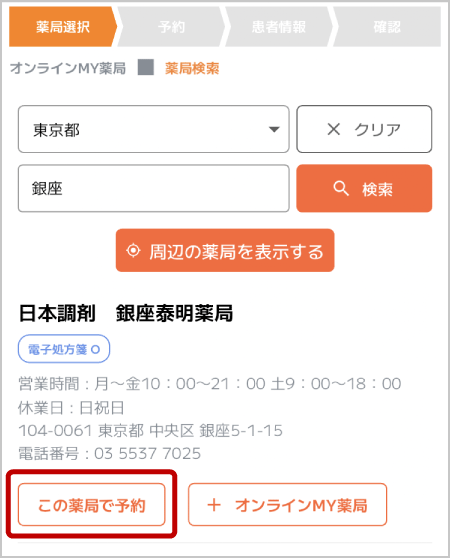
オンラインMY薬局を登録している場合は、オンラインMY薬局が表示されます。電子処方箋対応薬局は「電子処方箋〇」という表示がありますので、電子処方箋利用希望の場合は表示がある薬局の「選択」をタップしてください。
他の薬局を探す場合は「薬局検索」をタップします。
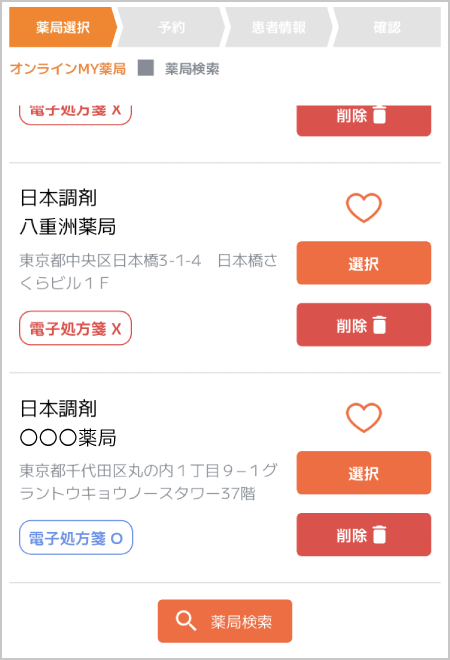
3. 予約したい日付を選ぶ
カレンダーから予約したい日付をタップします。
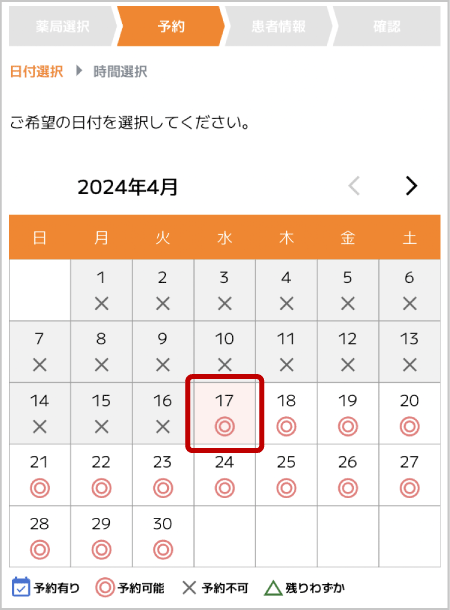
4. 時間を選ぶ
「◎」と表示されている時間帯から、ご希望の予約時間をお選びください。
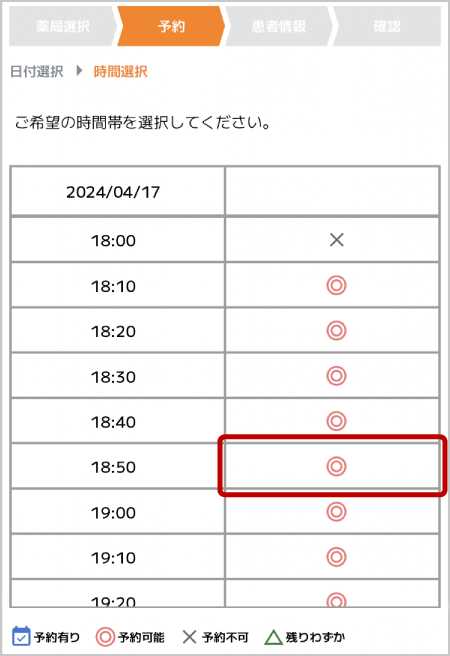
5. 受付方法を選択する
処方箋の種類によって受付方法を(1)~(3)からお選びください。
紙の処方箋
(1)-a)
医療機関から直接薬局に処方箋を送付した場合
処方箋がお手元になく、医療機関から送付済みの場合
(1)-b)
処方箋をお持ちの方
処方箋がお手元にある場合
電子処方箋
(2)-a)
マイナ在宅受付Webで電子処方箋を提出して受付する場合
※マイナポータルアプリとマイナ保険証が必要
(2)-b)
引換番号と保険証で受付
引換番号と保険証で電子処方箋を受付する場合
その他
どのメニューから受付をすればよいのかわからない場合や、リフィル処方箋の2回目以降の場合
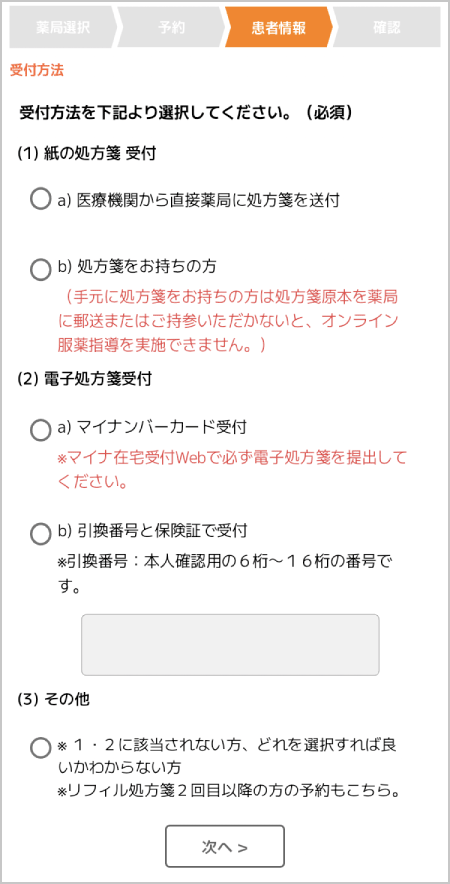
6. 予約確認画面にて、その他の項目を登録・編集する
各項目の登録・編集ができます。内容を確認し、「予約確定」ボタンをタップします。
※選択した受付方法ごとに「登録が必須」の項目があります。必須項目を登録しないと予約を完了できません。
1 薬局名
薬局を編集できます。
2 予約日時
予約日時を編集できます。
3 受付方法
受付方法を編集できます
4 処方箋
処方箋を登録・編集できます。
(1)紙の処方箋 b)処方箋をお持ちの方 を選択した場合は必須項目です。
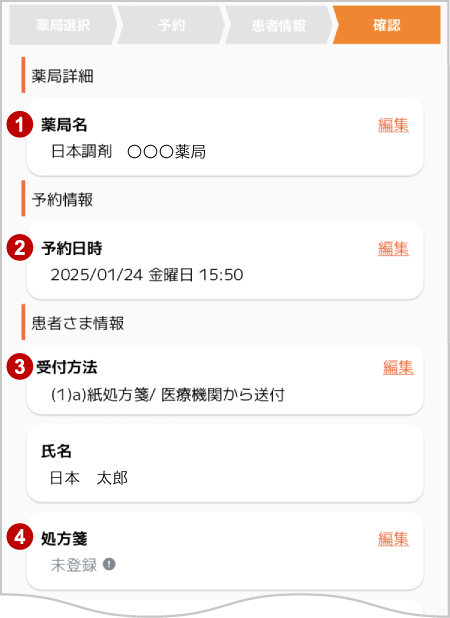
5 電子処方箋引換番号
電子処方箋引換番号を編集できます。
(2)電子処方箋 b)引換番号と保険証で受付 を選択した場合は必須項目です。
6 マイナンバーカード受付
マイナ在宅受付Webへ遷移します。
(2)電子処方箋受付 a)マイナンバーカード受付 を選択した場合は必須項目です。
マイナ受付についてはこちら
7 保険証
保険証の画像を登録・編集できます。
保険証をお持ちでない患者さまは遷移先のページにて「保険証を持っていない」にチェックをしてください。
(2)電子処方箋 b)引換番号と保険証で受付 を選択した場合は必須項目です。
8 初回質問票
初回質問票の登録は必須項目です。
すでに登録済みの場合は編集ができます。
<注意>
初回質問票とは、薬を安全にお飲みいただくために、初めてご利用される薬局で、副作用歴や他に使用している薬などについて、ご記入をお願いする書類です。一度ご入力いただくと保存されます。マイページから編集することができます。
9 ジェネリック希望
受付方法にかかわらず必須項目です。
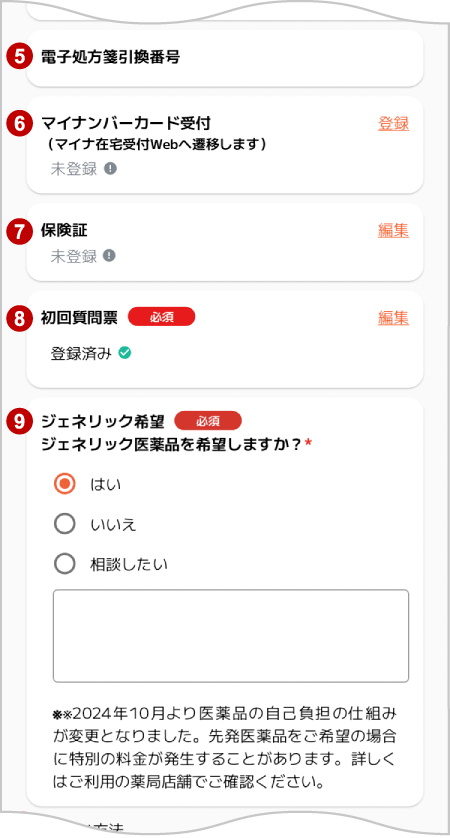
10 お支払い方法
お支払い方法の登録・編集ができます。
事前にクレジットカードをご登録いただくとスムーズにお支払いいただけます。
※メニューの「お支払方法」から登録できます
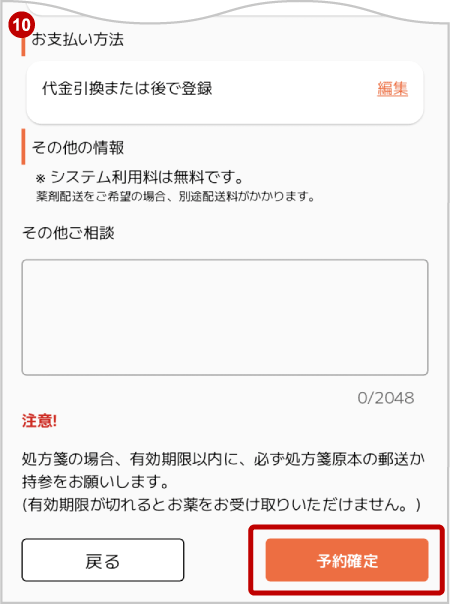
7. 仮予約完了
予約情報が表示され、仮予約が完了します。
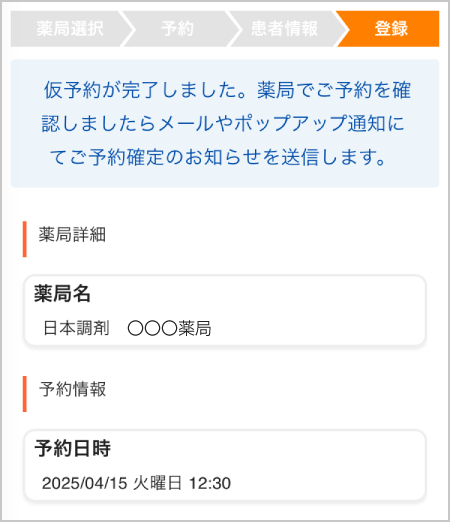
8. 予約完了
薬局側で予約確定すると、予約一覧のステータスが「仮予約」から「本予約」になります。予約確定のメールが届きますのでご確認ください。